YACReader is an app for reading comics in your iOS devices, and that's its main purpose, you can store and keep a library perfectly organized in your device, the only limit is the space available in it, but YACReader is not intented for keeping your only bakcup of comics. I recommend to use YACReaderLibrary to manage and keep your collection.
The recomended formats for comics are cbz/zip and cbr/rar, YACReader also supports comics in PDF format, but only comics, books are not really supported, importing a book in YACReader will take more space than you would expect and it can be a slow process, there are other apps if you want to read books or other documents in PDF.

You can navigate through the different sections in the app using the bottom bar, from left to right you have:
You can pin additional items to the tab bar, both YACReaderLibrary servers and libraries can be added, but future versions will support other sources.
This section covers how to get comics into the app using any of the following methods.
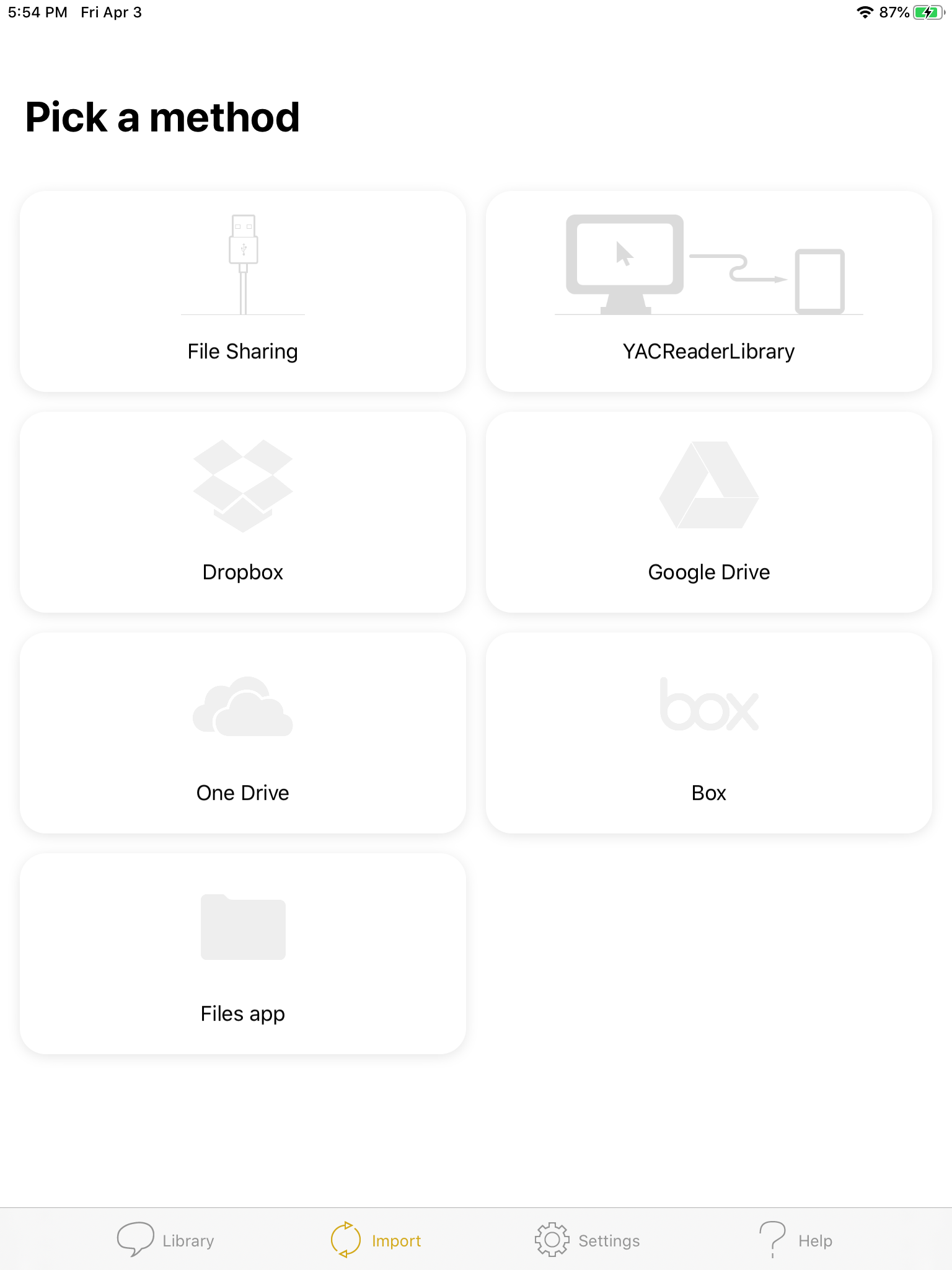
iOS apps have a dedicated documents folder that can be accessed using iTunes or macos Finder (starting with Catalina).
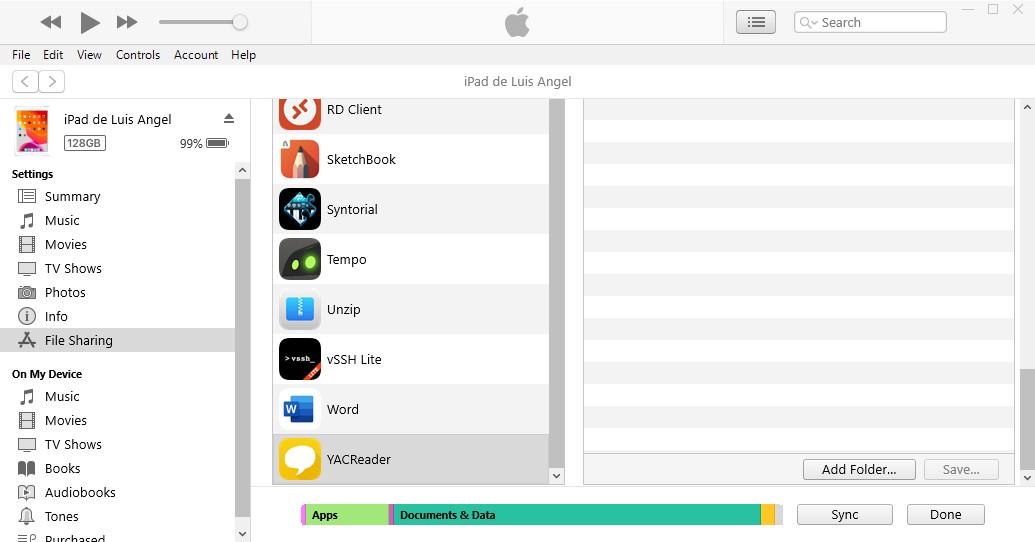
If you are using iTunes, connect your iOS device to your computer and open iTunes, then click on the device icon and you will see the above screen, then go to File Sharing (check the column on the left), you will see a list with all the apps supporting File Sharing, look for YACReader and click it on the list, now you can drop files or folders on the right side of the screen, if you drop folders containing other folders and comics YACReader will keep that folder structure after importing them. Once everyting is copied to thet device open the app, go to the Import section, and the USB import method tap the Import button to complete the process.
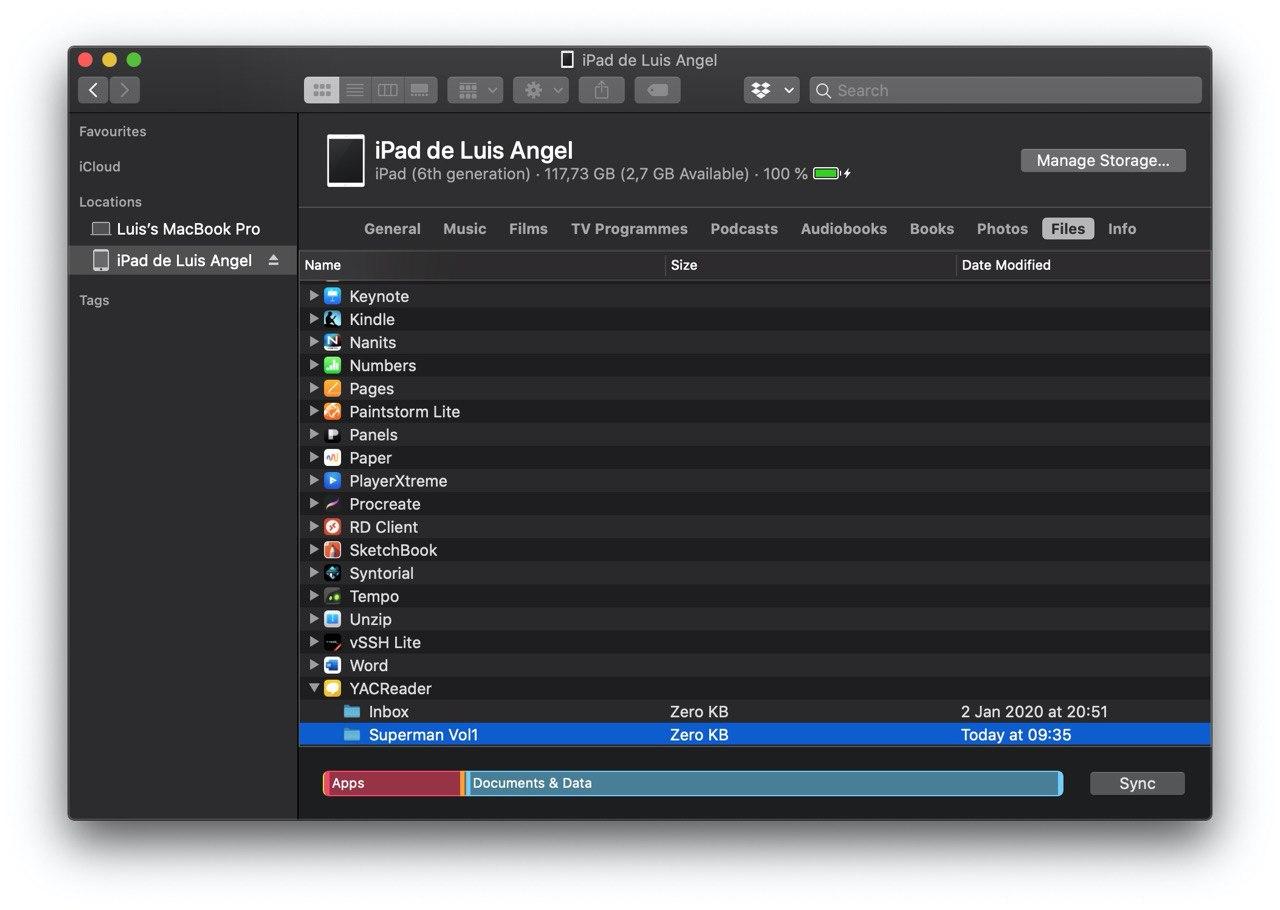
For macos users starting on Catalina, File Sharing is embedded in Finder. Connect your iOS device to your mac, then open Finder, check the Locations sections on the left and find your iOS device there, click on it to see the details. Then go to Files in the horizontal menu, you will see a list of apps compatible with File Sharing, scroll to YACReader and drop into the app comics or folders, if you drop folders containing other folders and comics YACReader will keep that folder structure after importing them. Once everyting is copied to thet device open the app, go to the Import section, and the USB import method tap the Import button to complete the process.
NOTE: Remember that after files are fully copied using any of the methods described above, you need to go to the Import section in the app, select the USB import method and tap the Import button. The app will start importing files, once it is done they will be available in the Library section.
YACReaderLibrary has a server included that can be used from the iOS app to browse, import and read remotely your comics. Comics imported using this methos can be synchronized back to YACReaderLibrary using the button Sync, YACReader for iOS will also send infromation about comics imported using others methods and YACReaderLibrary will try to match then to the comics in your libraries. Get YACReader for desktops here, it is free.
There is a headless version of YACReaderLibrary (a version with no graphic user interface) that can be used in embedded devices to have a 24/7 comics server, you can install it in devices such a Raspberry Pi or NAS with support for installing apps. You can find more info a tutorials in the users' forum
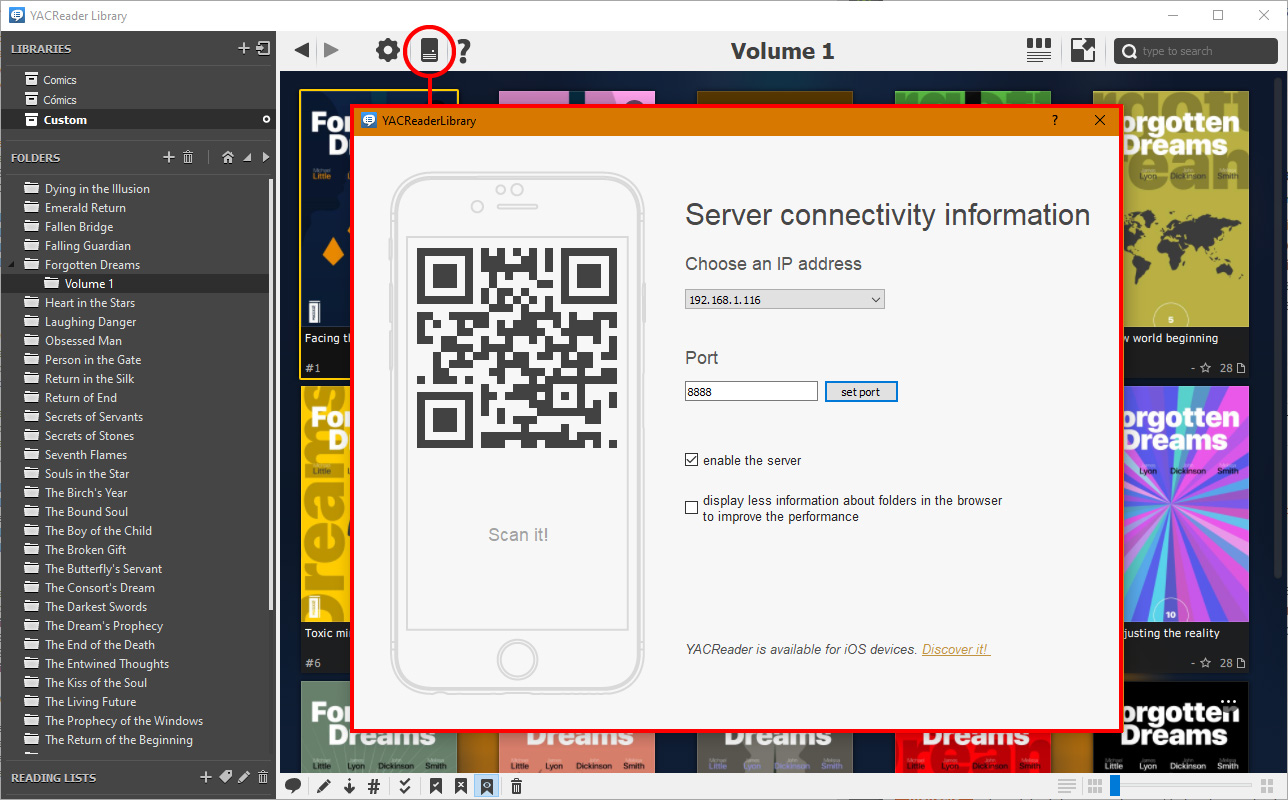
Open YACReaderLibrary then locate the server settings icon in the top tool bar (see the screenshot above), there you will be able to see the connection data you need to use to connect the iOS app to the server.
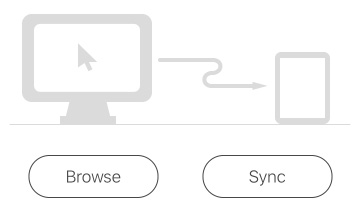
In the Import section, locate the YACReaderLibrary method (see screenshot above) and tap the Browse button, you will see the following view:
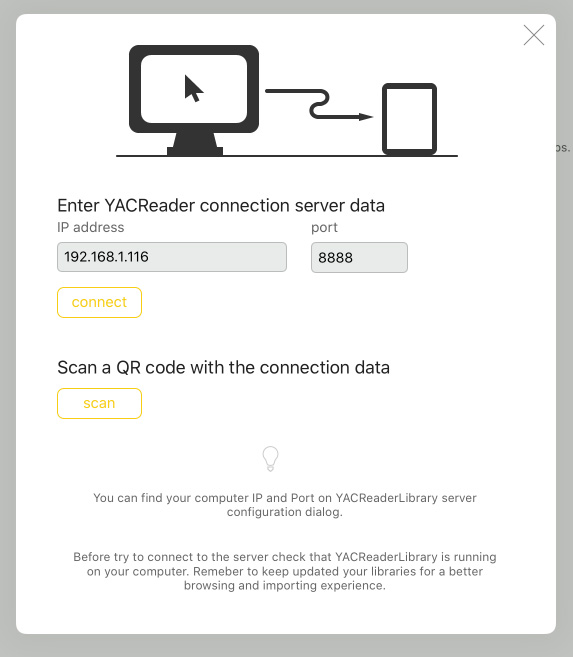
Enter the IP and port from the the server config dialog manually or just scan them through the QR code.
NOTE: make sure that your firewall allows YACReaderLibrary connections.
Once connected, YACReader will show you a list of libraries to choose from (you will only have one problably), tap one of them to access the contents.
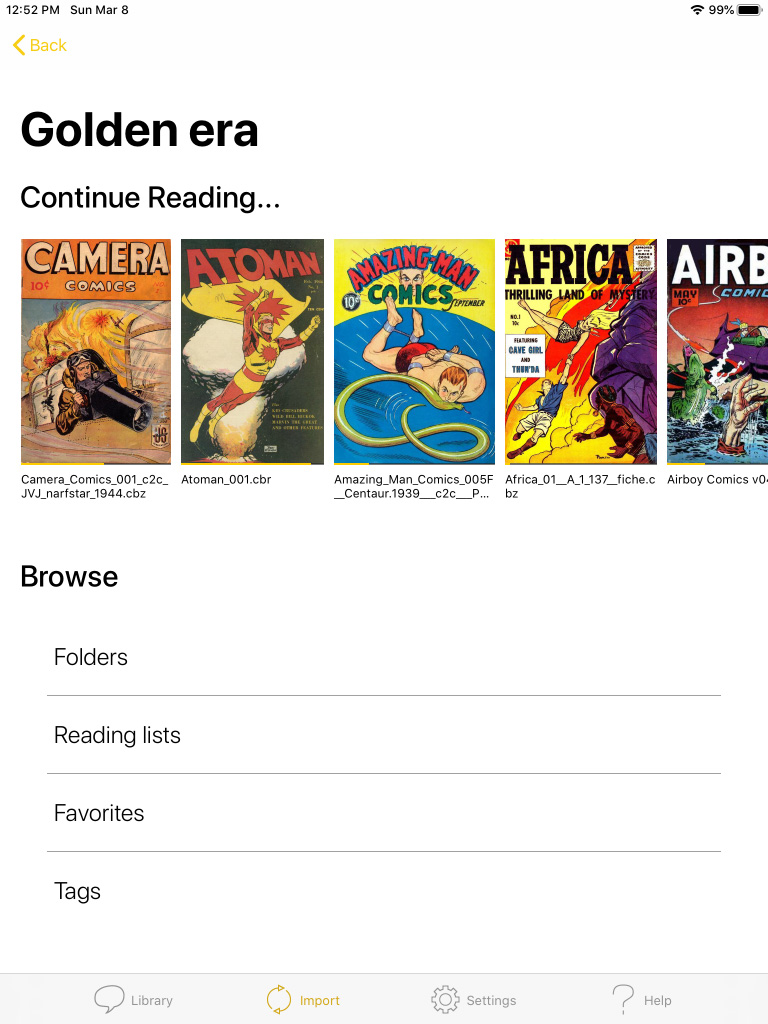
A remote library view will show a list of the comics being read (it scrolls horizontally), so you can access them quickly, and a list of types of containers. To start browsing pick a container.
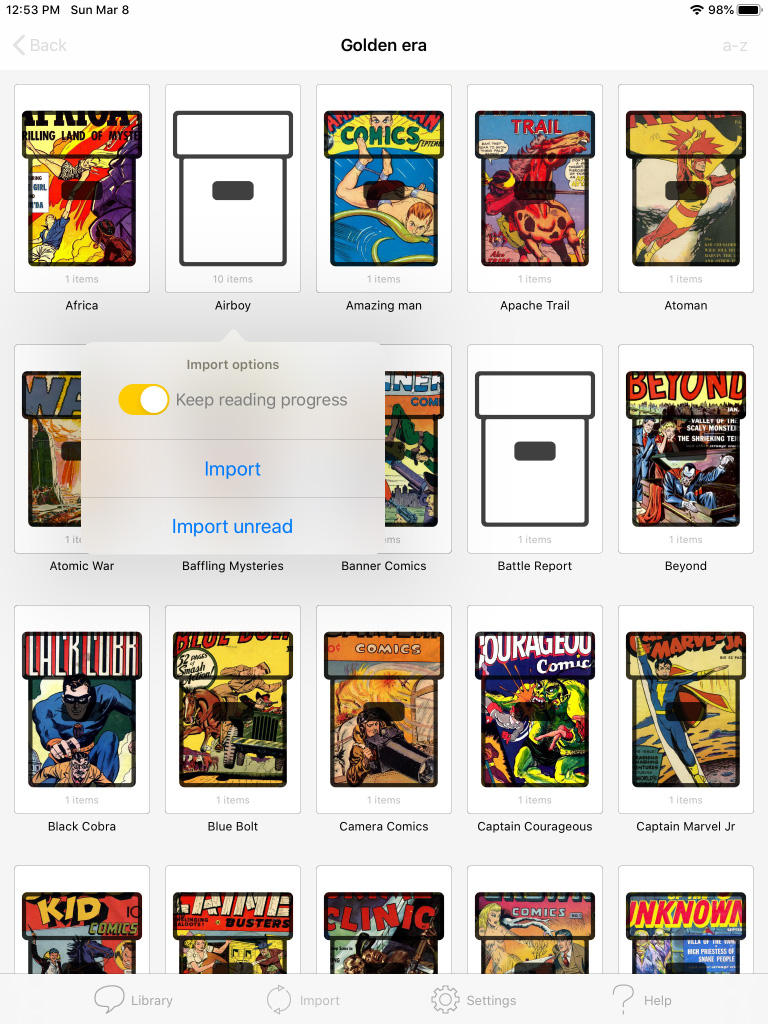
Do a long tap to import any item you see or use a single tap to keep browsing, you can access an index using the top right corner button a-z. When you import items you can choose to keep the reading progress or import them a non read items, you can also import only unread stuff.
Items imported will keep the folder structure that you have in your library.
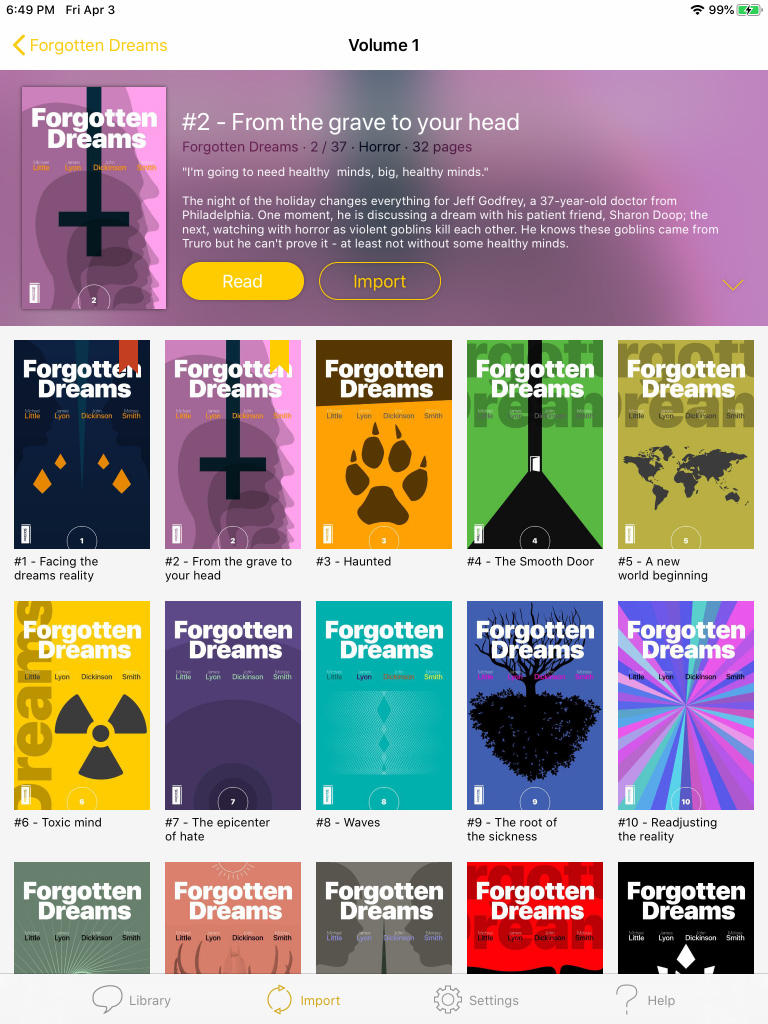
While browsing through YACReaderLibrary you'll see the covers of the comics, their state (read, reading or unread) and also a header showing the next comic to read/import in a folder.
NOTE: Check the pin icon next to server name title and libraries title, you can add a shortcut to the bottom tab bar to this items using that icon.
YACReader has support for importing from four could services natively: Dropbox, Google Drive, Box and OneDrive. You can also import from other cloud services, but you need to use the Apple's Files app or open the comics directly from the cloud service app.
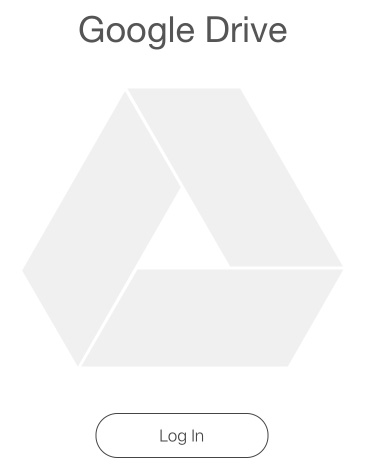
After selecting the cloud service you want to use, the first thing is to tap the Login button and grant access to your cloud storage.
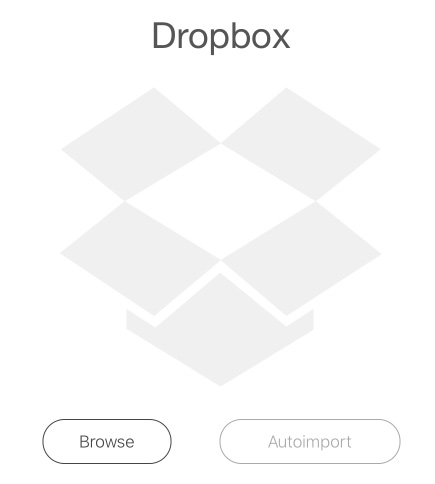
Once the app is succesfully logged in, tap Browse to open the content stored in your cloud service.
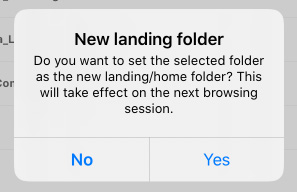
The first thing you probably want to do is to locate the folder where you store your comics collection and then do a long tap, this will set that folder as the root folder for your comics, after that every time you open the content browser YACReader will open that folder as the root folder. It alse take it as the reference to replicate your folder structure when importing comics. This will also enable the Autoimport button, that will let you import any non-imported comic from your cloud service.

To import an item (comic or folder) just tap the import button on that item. YACReader will keep the folder structure that you have in your cloud service on imported items.
You can use Files app to import comics, in the Import section just go to the Files app option and iOS will present a document picker where you can choose what comics import. You can also select the option Folders from Files app if you what to import full folder structures instead.
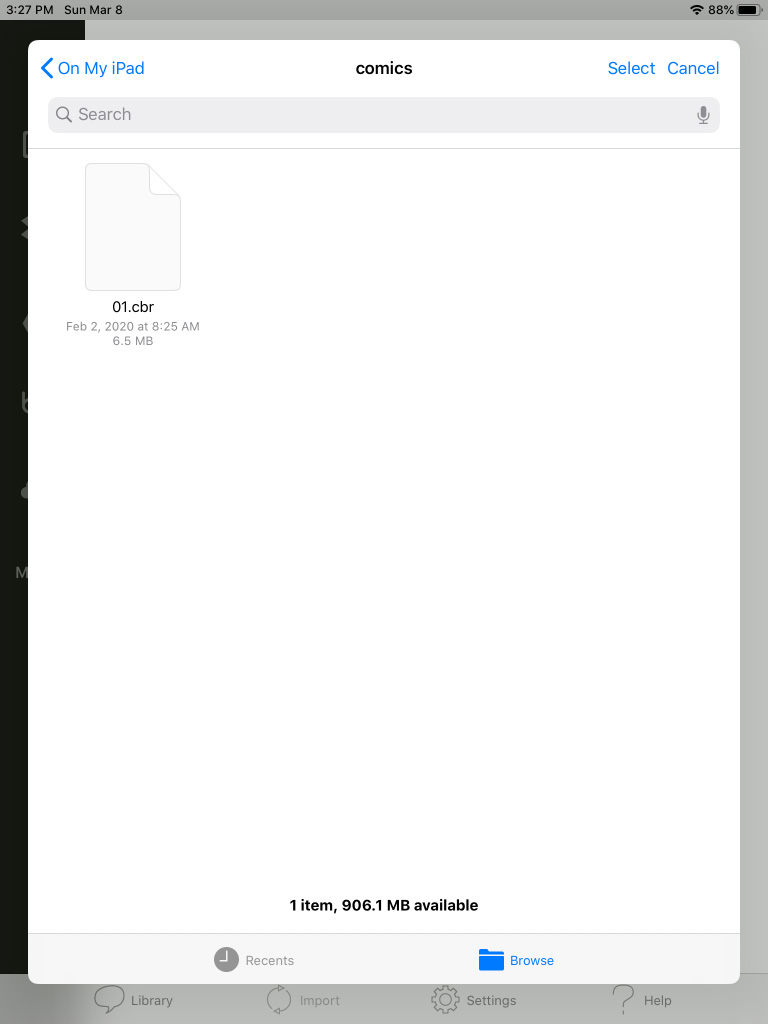
Once Files is open, just pick the files you want to import from any location, this includes content in your device, external drives or any type of remote drives/folders supported by iOS.
YACReader includes a small web server that contains a web you can acess to upload files and folder from any web browser.
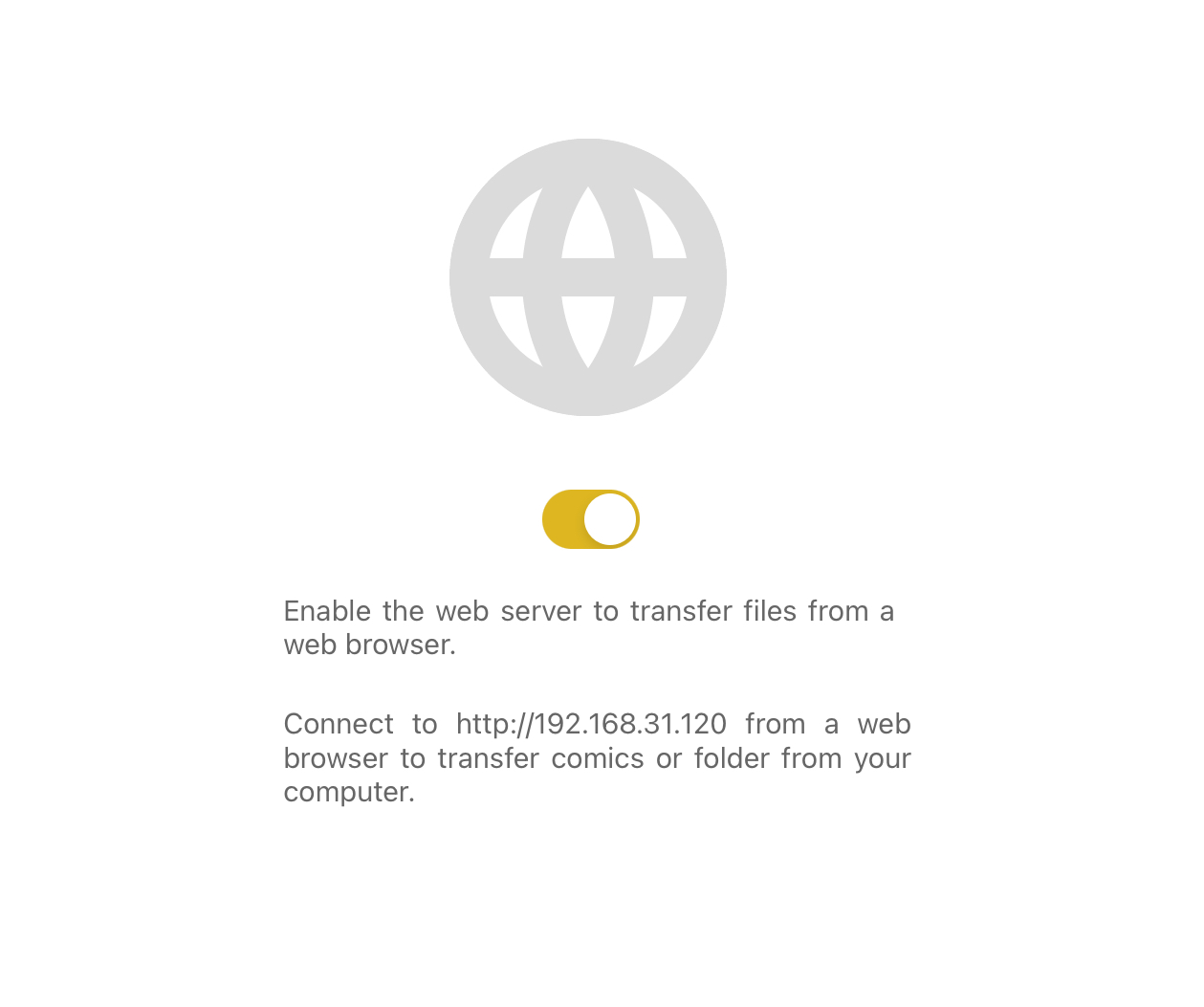
Use your web browser to connect to the adress that is is shown in the screen above. And then drag & drop files or folders to start uploading them.
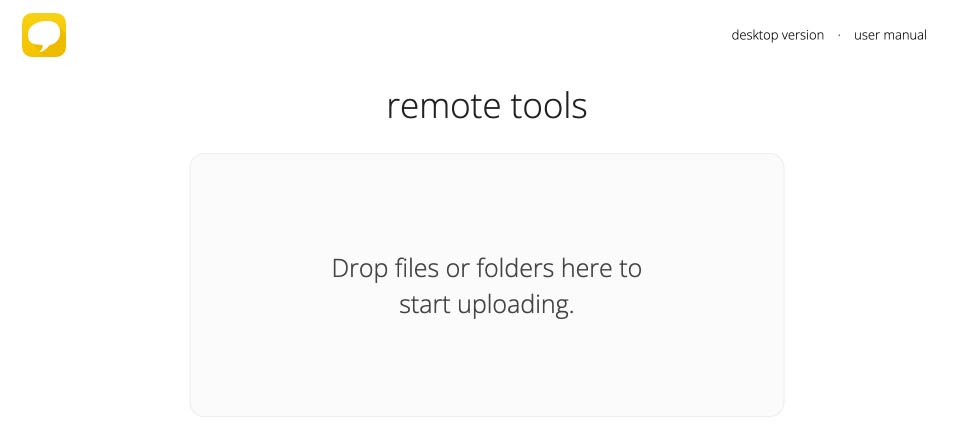
After you drop the files/folders the import process will start automatically, the app will create the containing folders for you.
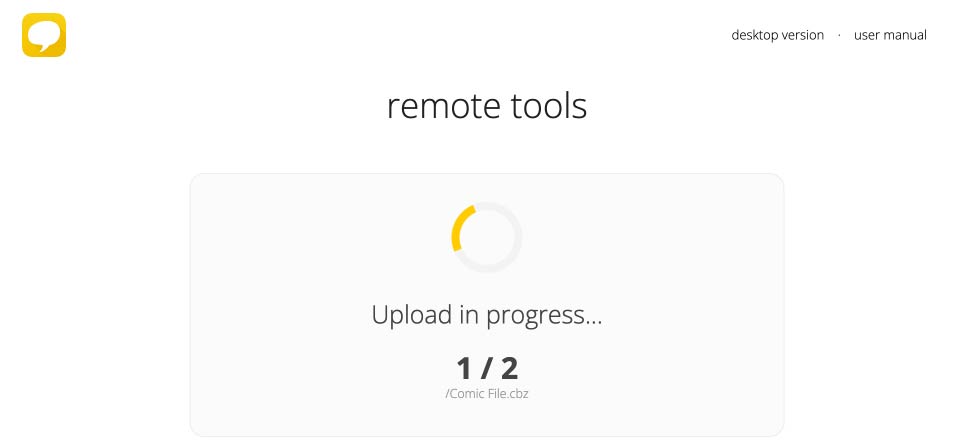
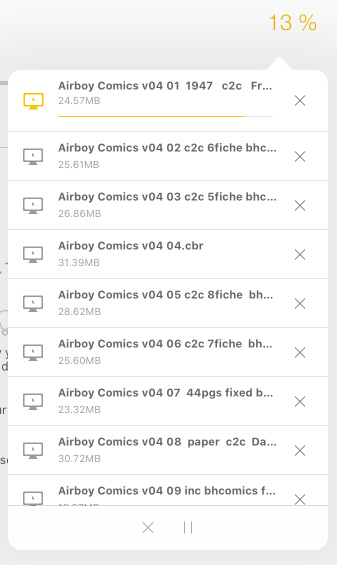
YACReader will show percetange indicator showing the import progress while you are importing comics. You will find it in the top right corner of the Import section. That indicator is also a button, tap it to open the import queue, you can cancel, pause, a resume imports there, swipe (right to left) the cells to access more options.
This section covers how to browse your comics, create folders, copy, move and delete items.
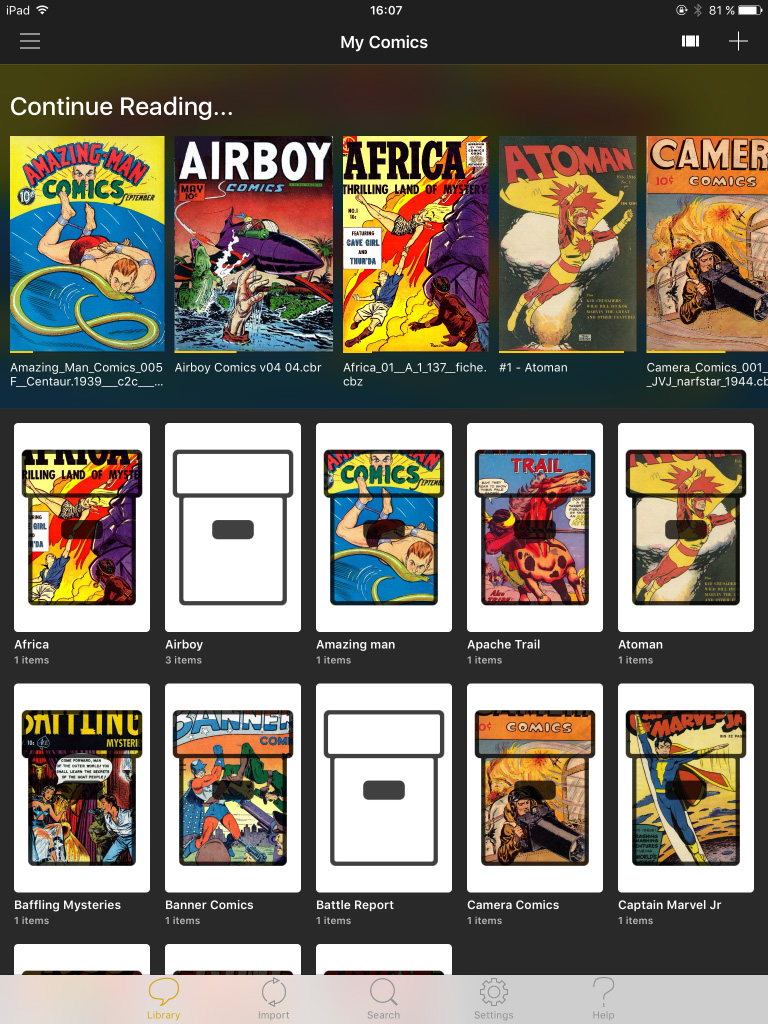
Navigation is pretty straight forward, just tap the folder you want and the app will open it. Note: If you want to rename a folder do a long tap on it.
Tapping a comic will open it for reading.
The root folder of the library has a dedicated header for showing the comics you are reading, latest opened comics appear first in the list. You can remove comics from that list using a long tap, they'll will appear again if you open them again from their folder.
Folders also have a dedicated header that shows the current or next comic to read.
TIP: you can hide this headers if you want in the settings section.
The navigation browser (local and remote) is customizable with various options. You can choose to see the items as a list or a grid. If you use the grid mode, you can pick how folders look and the size of the elements.
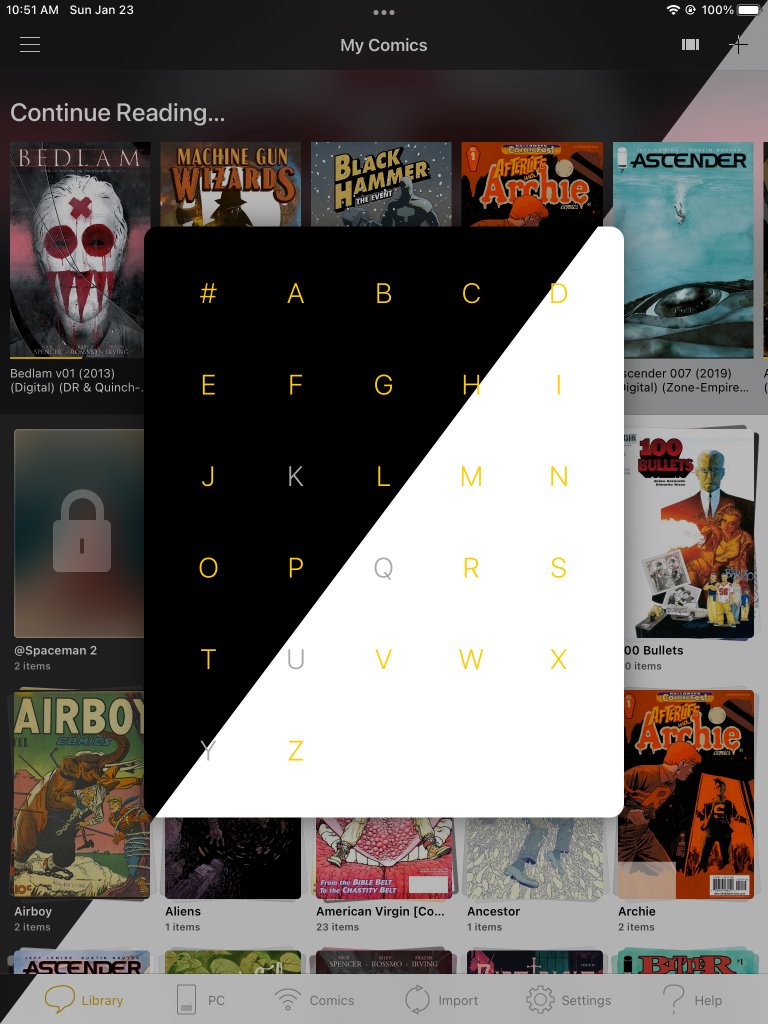
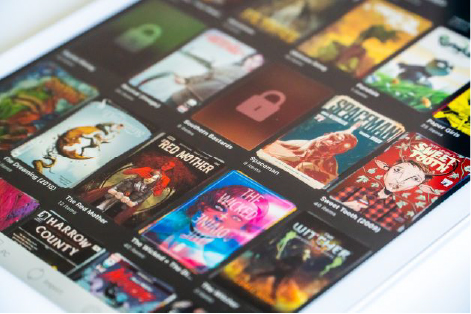
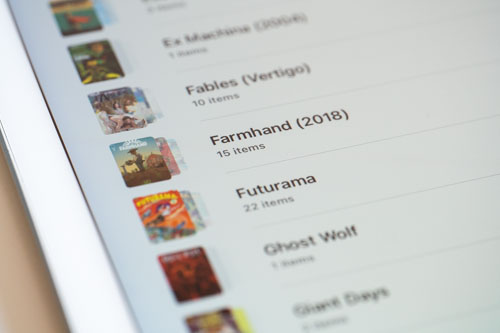
Use the + button in the top right corner of the screen to create a new folder, just enter the name you want. You can create as many folders and subfolders as you want.
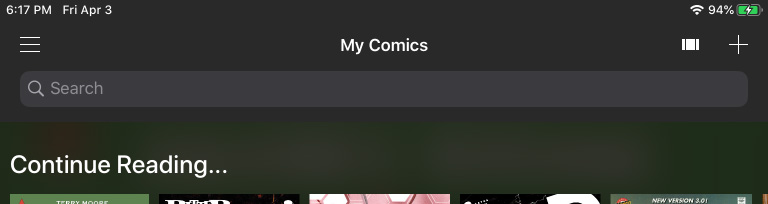
Search is avaialbe by pulling down the scroll view of the root content view of the library. For now you can only search comics by file name.
First thing you need to know is how to select items, please, watch the video above to learn how select folders and comics and how to select multiple items at once. Selection is based on swipe gestures, right to left. After selecting at least one item you will see this bar in the bottom part of the screen:

From left to right you have:
Copying and cutting works like a classic clipboard: 1) select 2) copy or paste 3) navigate to the destination folder and finaly 4) paste the items.
Doing a long tap on any item will show a context menu where you can select multiple options, the context menu also work for selections
You can enable a parenting control by doing a long tap on a folder and tapping Lock. The first time the app will ask you to create a PIN that will protect your content.
The contents of locked folders aren't shown in the search results or the "Continue Reading..." list. Copying or moving any items into a locked folder will make them locked too. Covers of locked folders are only shown after user unlocks the access.
To access any locked content just tap on it, the app will ask for the PIN. Once you enter the valid PIN all the locked content will be accesible until the app is closed or sent to the background.
Access gets locked again when the app goes to background.
Do a long tap on a comic and select Info if you want to take a look to its metadata, metadata is only available if you import your comics using YACReaderLibrary.
The iOS app is not really intended to edit this data, because there is no way to sync it back to YACReaderLibrary, so this view is just for metadata reading purposes.
This section covers how to read comics and customize the reading experience.
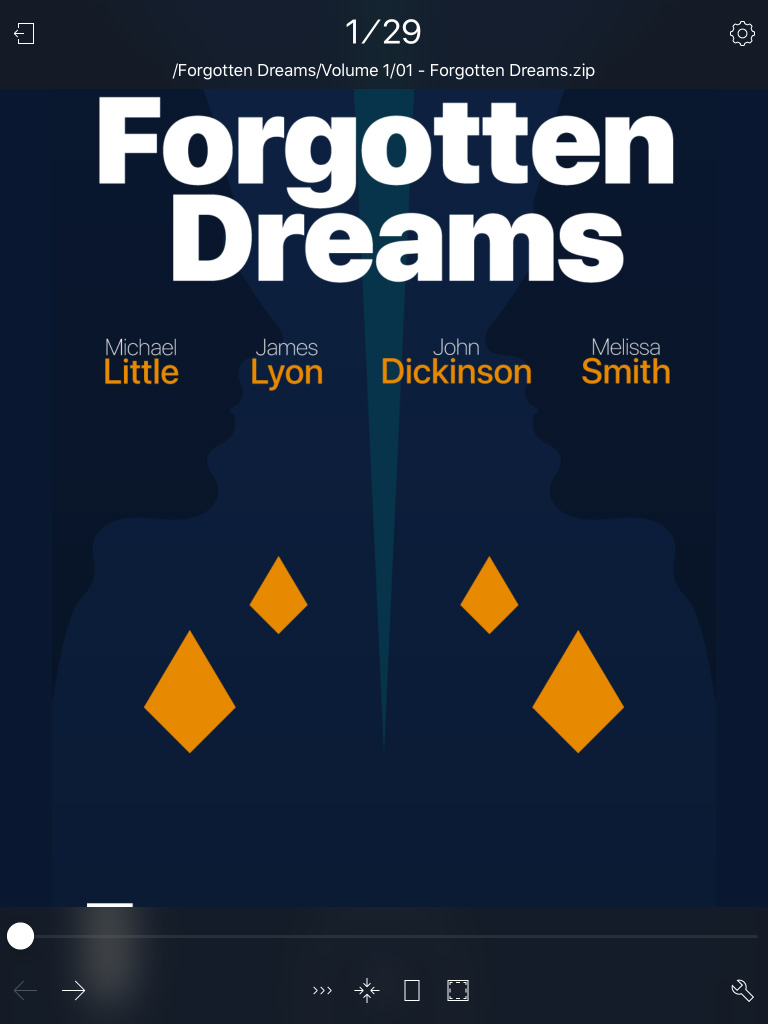
Page turning is based in gestures, you can use swipe gestures to go the next/previous page, but the recomended way is to use taps in the hot areas of the screen. The hot areas can be configured in the settings, for more informacion read the Settings subsection.
When the page is zoomed in, or if the page is not fully visible due to the fit settings used, YACReader will scroll automtaically after every tap.
Page turning has configurable animations, you can choose between two animations or disable them completely.
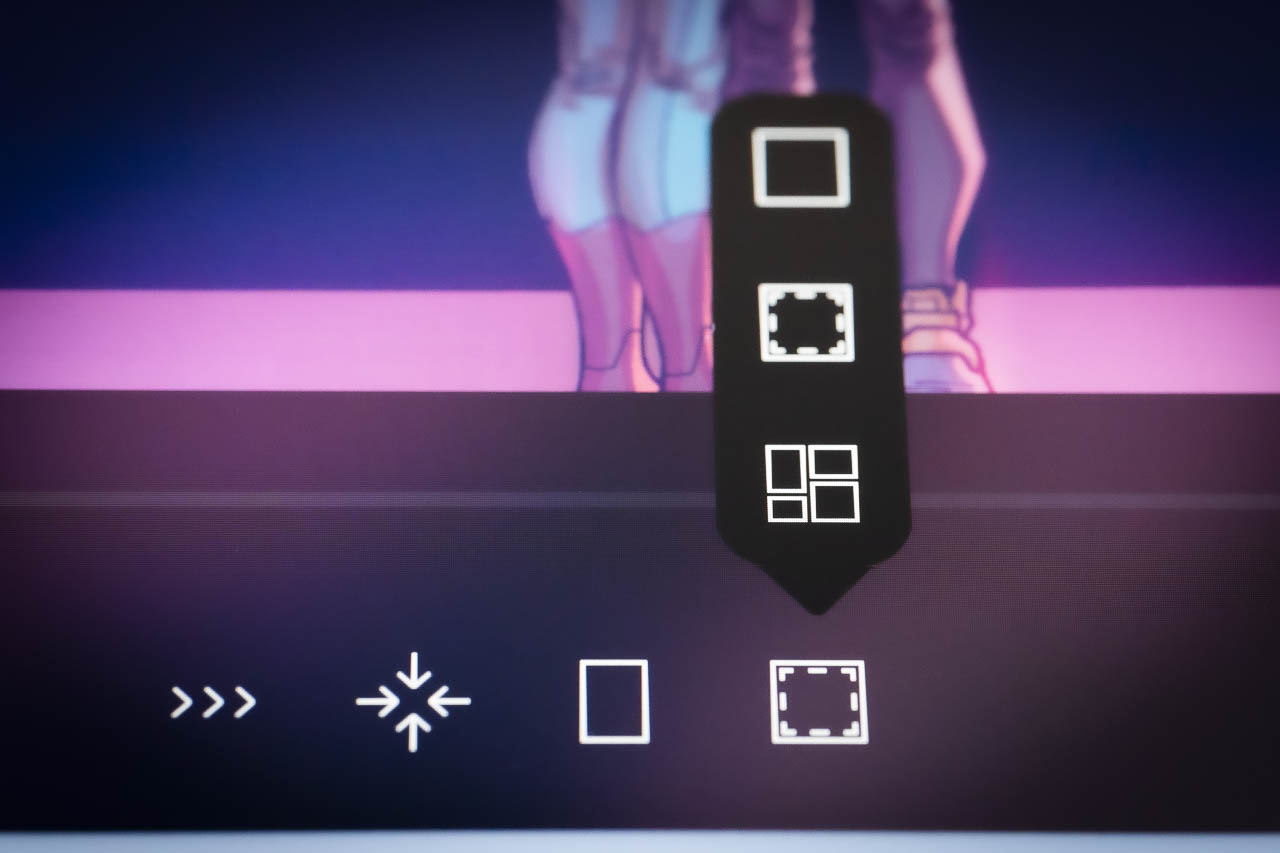
You can zoom in into panels, using a double tap (if double tap for zooming is enabled) or doing a two fingers tap. After zooming in, you can start navigating to the next panel by tapping on the screen. YACReader will also tunr pages for your and it can display the full page before starting to zoo into the next page. Check the settings available to configure the panel by panel reading experience to your liking.
By default YACReader shows a translucent button in the top left corner of the screen to access the options and features available while reading. You can also use a long tap to open this overlay.
Using the Settings (wrench icon), you can configure a hot area in the center of the screen to use a single tap to open the overlay. You can also configure the position or the options button.
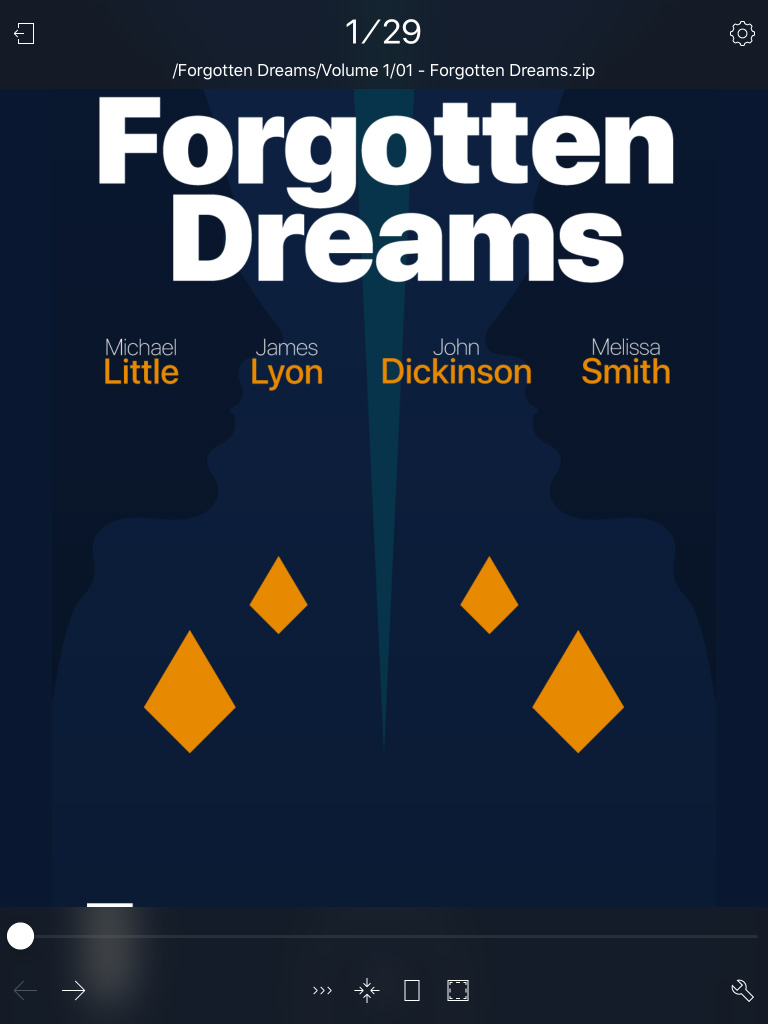
The top section contains information about the comics, a button for exiting the reading view and a button for closing the options. You can also close the options by tapping in any aread outside the overlay.
The bottom section has a slider to quickly jump to any page in the comic, the current page indicator (in the top section) will change as you change the slider. From left to right this section has: buttons for going to the previous/next comic, a button for configuring the manga mode reading, a button for choosing the page fit/fill mode, a button for picking the page mode (single, double or auto), a button for enabling margins auto-triming feature and a button for opening the settings.
Zooming is available through pinch gestures. You can also use automatic zooming with a two fingers tap or a double tap, when double tap is enabled there is a hot area around the screen where single taps are triggered instantle. If you want to reset the zoom level, use a two fingers tap or a double tap. You can also enable the possibility to zoom in directly into panels to enter panel by panel reading mode.
When double tap> for zooming is enabled, it adds a delay to the single tap gesture. However, YACReader adds an special hot area around the screen when double tap is enabled, in this hot area, single taps always have priority and they run instantly. If you find annoying this delay in other parts of the screen, please, disable double tap> for zooming and use a two fingers tap instead.
This button icon represents the reading direction, switch it to enable the mange mode. This mode is stored per comic and carried along the next comics you open in this mode.
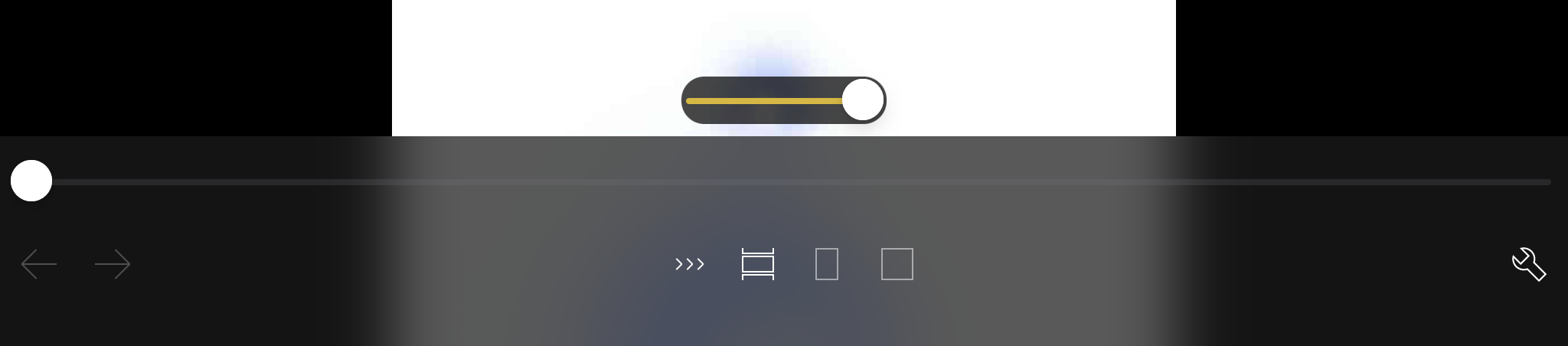
Enable the continuous vertical scroll mode to read webtooon style content, if you open the reading options in this mode you will see a slider at the bottom of the screen, with it you can control the margins of the content.
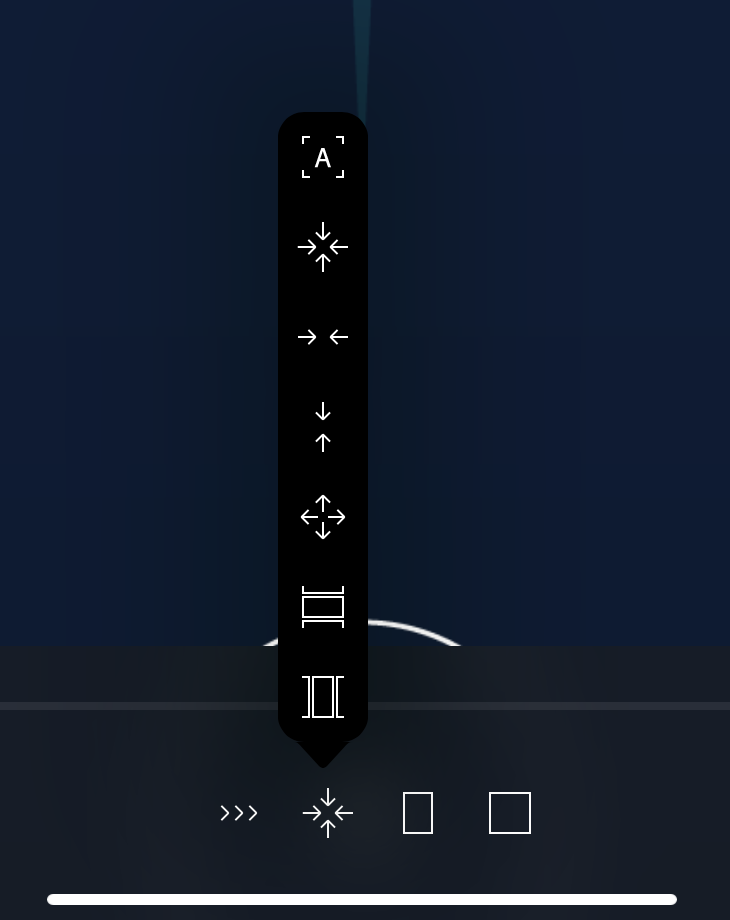
You can choose how pages are displayed on screen, from top to bottom you have: auto mode, YACReader will choose the fitting page mode for you; full fit, pages are always fully displayed on screen; fit to width, fit to height, fill screen, continuous vertical mode (this one is specially suited for webtoons) and continuous horizontal mode.
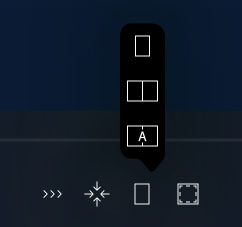
YACReader supports double page mode, you can choose between single page mode, double page mode, or auto, when auto is selected, double page mode is enabled when the device is in landscape orientation.
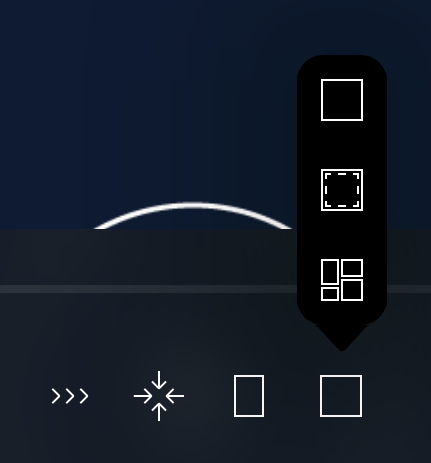
There are three different modes you can use, full content, auto margins triming if you enable this mode the app will try to remove the page margins so you can use more screen space for the actual content and panel by panel reading in this mode the app will enter the guided reading experience and it will go from panel to panel on next/previous tap gestures.
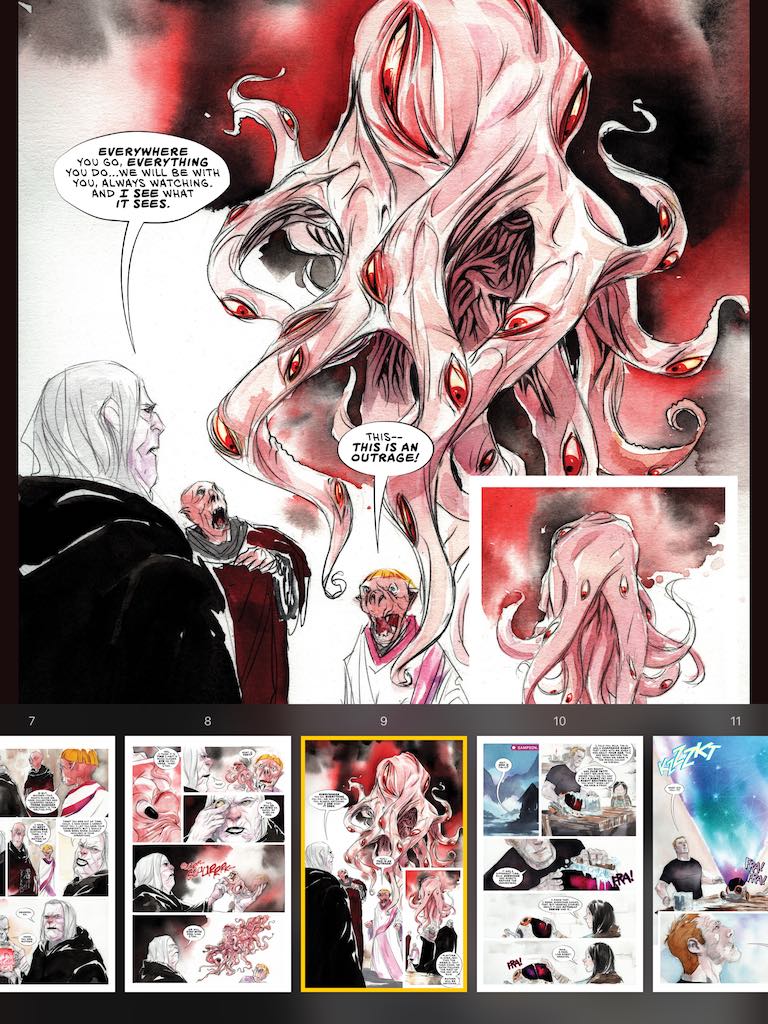
Do a swipe up gesture to show this view, you can scroll through the whole comic content. Tap on any page to go to that page. Do a swipe down or tap the screen to dismiss this view.
Depending on your content and fit mode the viewer could end being vertically scrollable, in that case use a bottom edge swipe gesture to show the view. You can enable/disable this feature in the viewer settings.
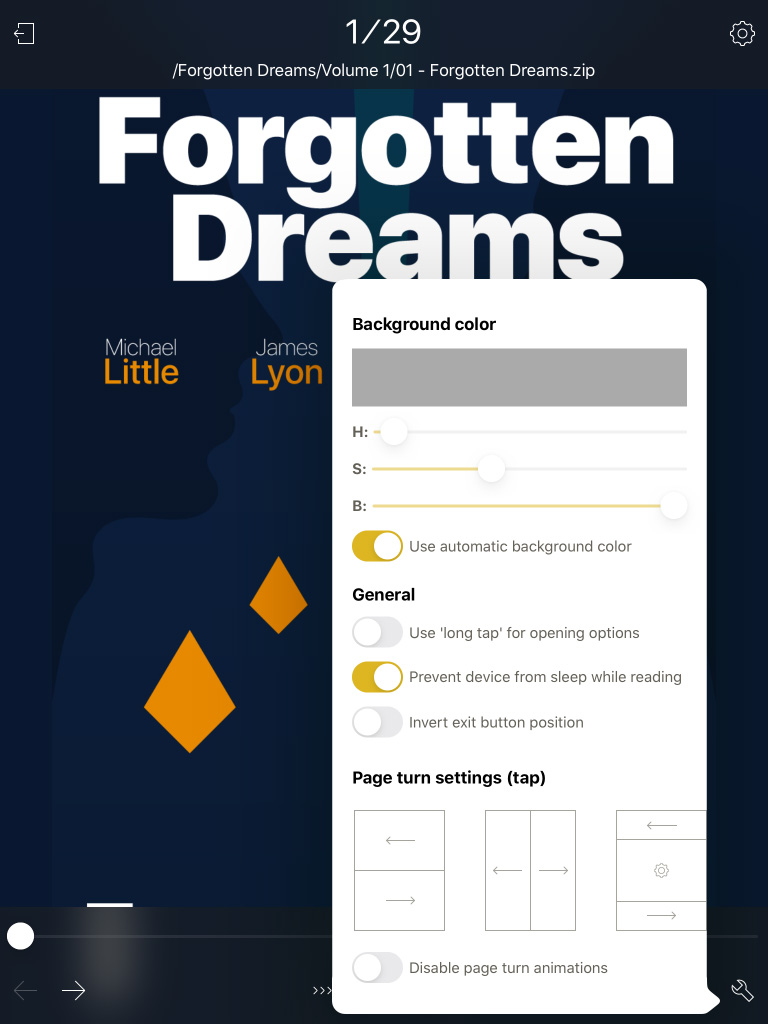
This is the view that controls all the settings that affect the reading experience, all of them are pretty self explanatory, so go ahead and try some of them.
If you read mainly manga, you can enable manga mode as the defaut mode for all the files, so you don't need to switch it on every time you start a new series.
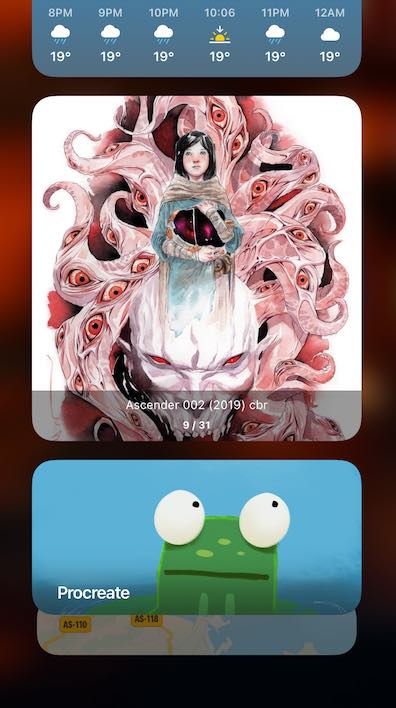
YACReader includes widgets that you can use to view the recent comics you are reading, tapping on the widget will open the comic that is being displayed.
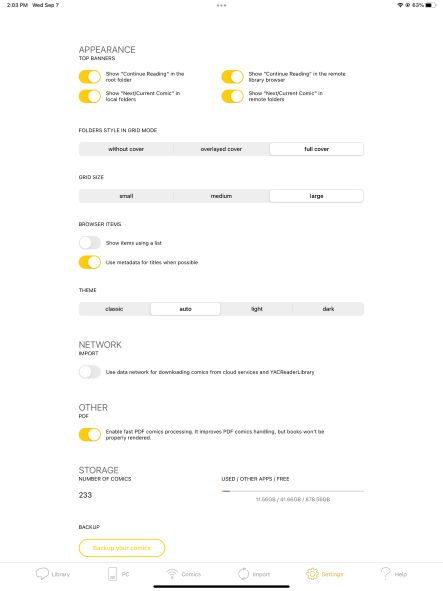
YACReader offers a good amount of settings to customize its behviour and how it looks. This is the view you can use to controll the settings that affect the app globally.
YACReader for iOS is intended as reading app, so I highly recommend to keep your comics comics collection in a hard drive or cloud service. I manage my comics collection using YACReaderLibrary in my PC and I also have a dedicated server using a Raspberry PI. Using YACReaderLibrary to keep your comics safe and organized is my prefered method.
I you need to do a backup of the comics in your iOS device, please, follow this steps:
NOTE: If you use the default location you need to have enough free space on your device to store the full back up, if you don't you need to repeat the process progressively until you have all your comics stored in an external device.
Panel by panel reading is in a continuous development cycle, any feedback about it is welcome. If you find a comic or certain pages when panel by panel doesn't work well, please, share them with me.